Vous ou votre administrateur devez activer POP3 ou IMAP sur Synology MailPlus Server pour autoriser l'accès à partir d'un client de messagerie tiers. Dans cet article, nous allons vous montrer comment activer POP3 et IMAP sur MailPlus Server et comment configurer les paramètres de connexion sur Mozilla Thunderbird et Microsoft Outlook.

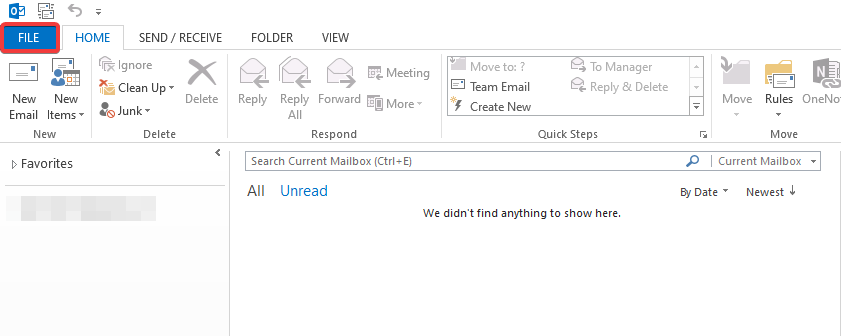
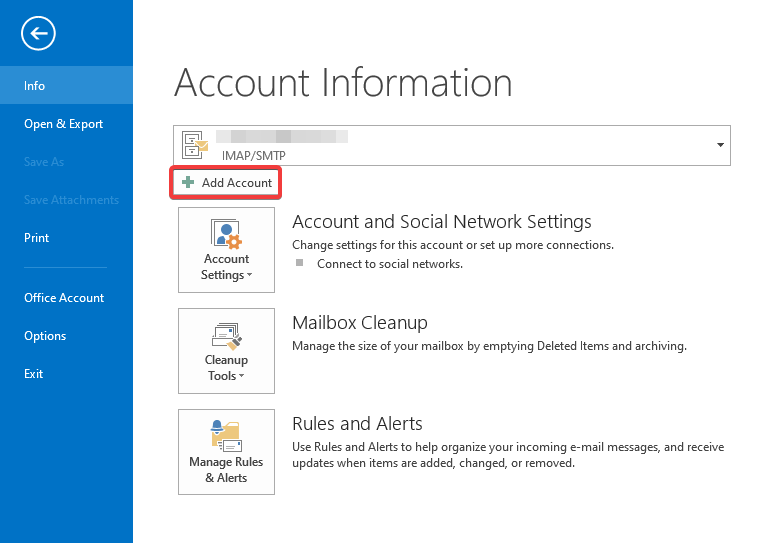
If you still can't find an answer to what you're looking for, or you have a specific question, open a new ticket and we'd be happy to help!
Contact Us